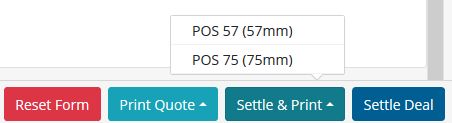How do I create or record a new transaction?
There are several ways of recording a transaction on Biz4x. You can record a transaction directly from the dashboard under the New Transactions on the interface, or record the transaction on a dedicated transactions interface by either clicking on the expansion icon for a shortcut to the screen, or navigating to Business Management > Create transaction from the main menu.
Adding a New Transaction from the Dashboard
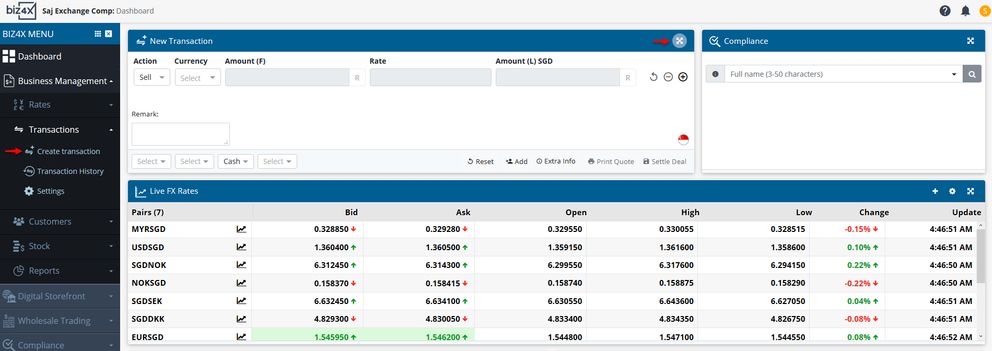
Biz4x provides you with the option to record customer details when you add a new transaction, however you can also opt to record the transaction without tagging or associating it with a customer. The ability to do so, will be dependent on your transactions settings. These transaction settings will also determine if you need to enter info such as the purpose of the transaction (rent, gift, travel, business, education, other), source of funds (salary, savings, donations), collection method (travel card, travel cheque, multi-currency card, debit card, credit card) and fulfillment method (collection from outlet, cash delivery). If you do not wish to create a customer record, you can simply print a draft of a receipt for review by clicking on Print Quote.
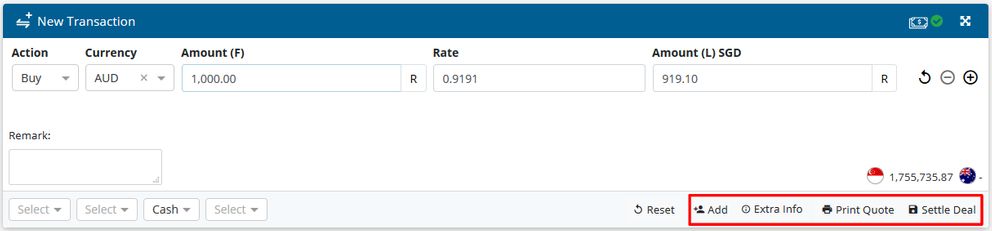
In the event that the Print Quote option is not available, check your transaction settings or requirements for enhanced due diligence. You may need to specify some details about the transaction, create a new customer record or attach customer details to that particular transaction to satisfy enhanced due diligence requirements before you can Print Quote.
You can also choose to Settle Deal, which will save the transaction in the system, after which you will have the option to print the actual receipt of the transaction.
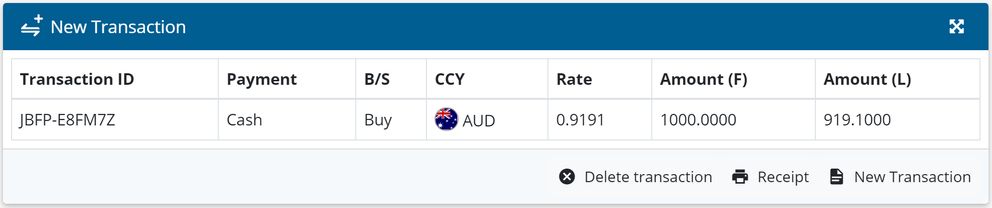
Extra travel information can be added to each individual transaction without creating a customer record.
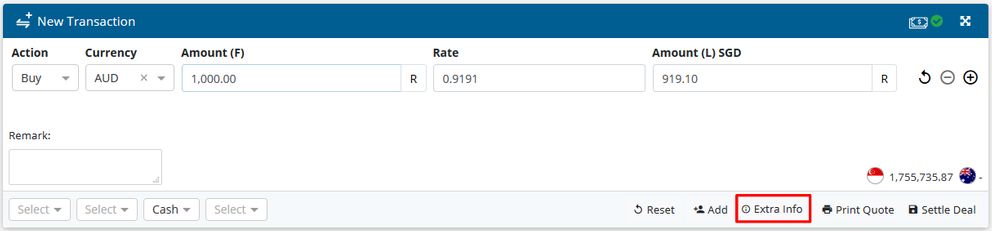
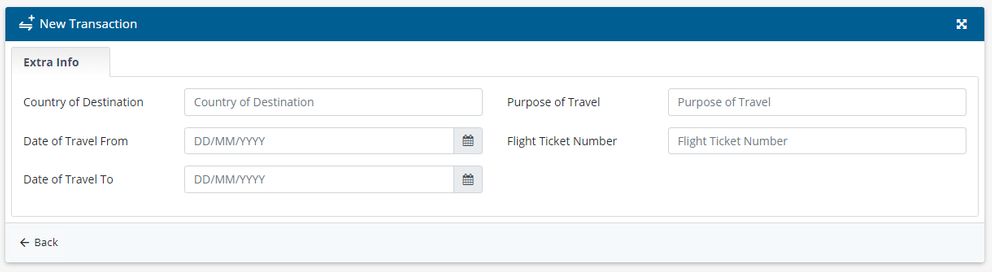
If you click on Add from the first screen of the widget, it will allow you to record customer details or create a new customer record. If you are recording a transaction for a pre-existing customer whose records are in the system, you can Search Customer, select the correct option, and the form fields will be auto-filled based on information that was previously recorded in the system.
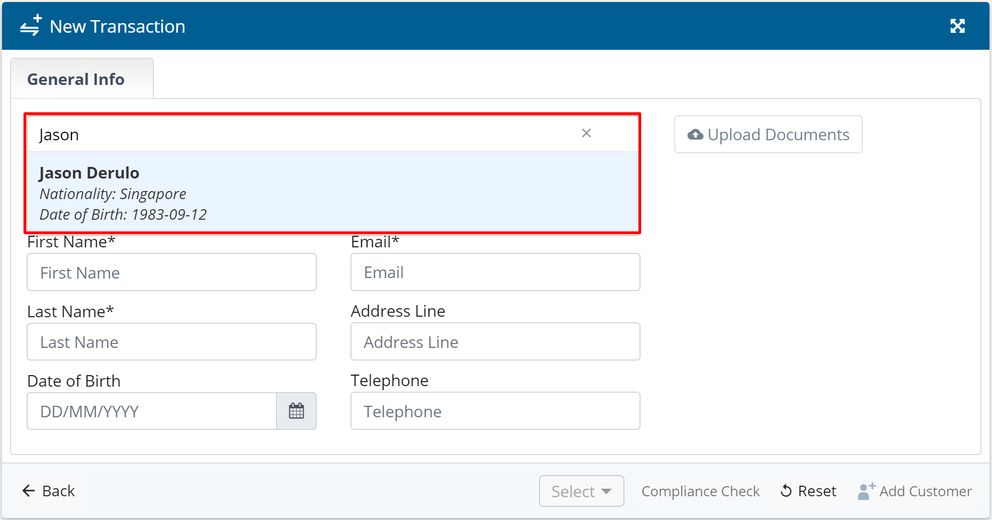
Expanding the screen will allow you to enter a dedicated interface which will also display a history of transactions for that particular customer. You may also edit customer details on this screen.
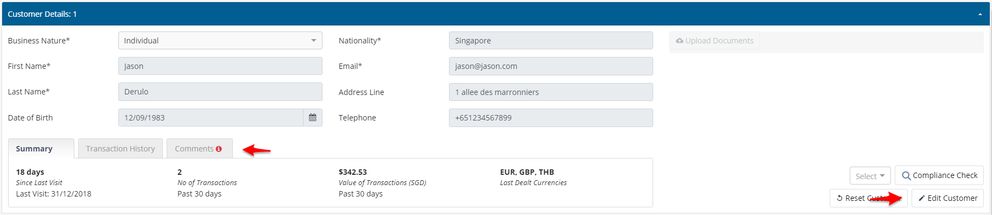
If this is a new customer, simply fill in their details from scratch through the widget. You will be able to add this customer to one of the default built-in customer groups (Individual, Licensed Money Changer, Bank, Corporate, Behalf of, Licensed Wholesaler, Wholesaler & Licensed Money Changer) or custom groups under Business Nature. You can also upload an identification document such as a copy of passport or driving license details. At the same time, you can run a compliance check on this customer and indicate a status for them based on the search results such as: No Match, Sanction Match, PEP Match, Warning Match or Other Match.
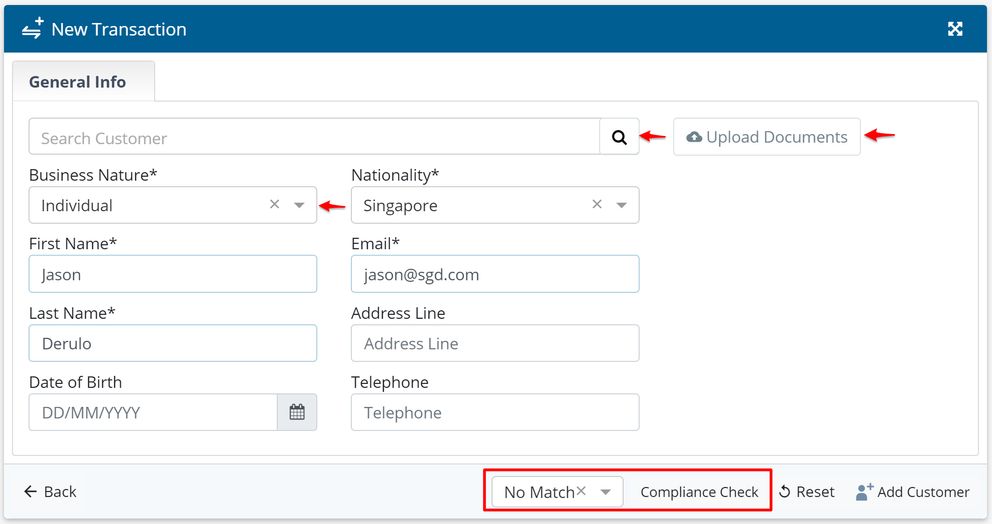
Once you have selected Add Customer which will record the customer details, you will be taken back to the transactions screen, where you can then proceed to Settle Deal.
Adding a New Transaction from the Dedicated Transaction Interface
The dedicated retail transaction screen comprises four sections: Customer Details, Deal, Extra Info and Settlement.
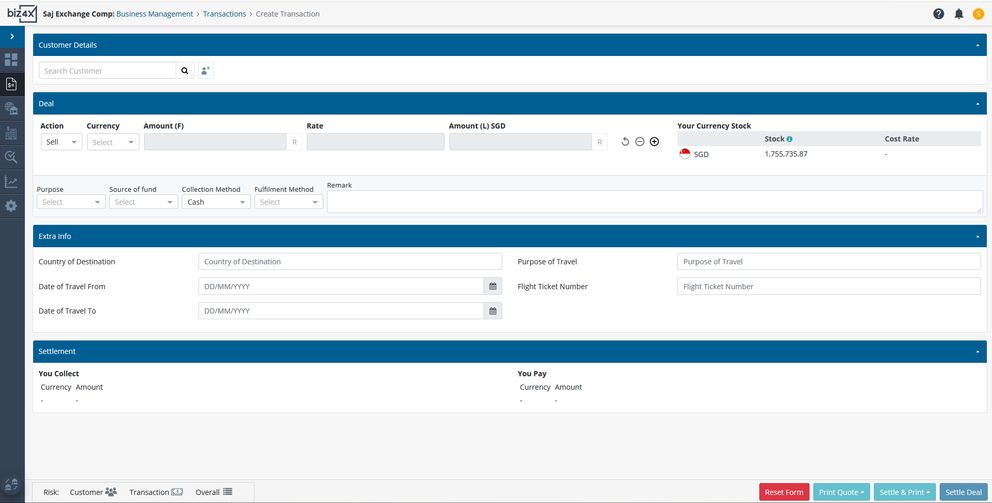
Under Customer Details, you can search for details of a customer that has already been entered into the system. If you have more than one customer with the same name, you will be able to identify the correct customer through the displayed nationality and date of birth details.
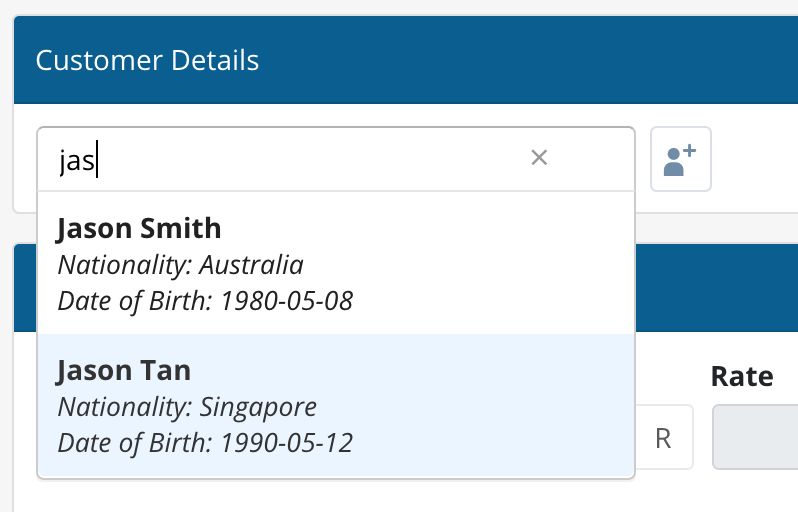
Select the correct entry, and the customer details will be displayed under the Deal section. For customers that are already registered in the system, the dedicated transaction screen offers an overview of and provides greater insights on the customer's past transaction history with details such as:
- No. of days since last visit
- No. of transactions in the past 30 days
- Value of transactions in the past 30 days (local currency)
- Requested currencies
- Summary of previous transactions
- Notes on the customer
- Extra customer travel information
As with the widget, tellers can run a compliance check on any customer at the point of recording these details to see if the customer matches any result from a global risk intelligence database. The activity summary helps provide more historical context for a customer's transactions and, together with Policy Enforcement, assists in identifying any suspicious activity as well.

Under Deal, you will be able to view your current inventory and cost of stock. While recording a transaction, you will be able to see the amount of stock you have of the requested currency, as well as its cost. This will facilitate pricing decisions to ensure you never sell at a loss.
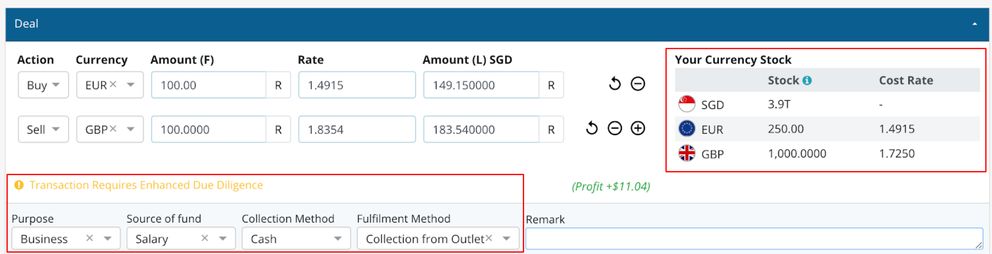
Your set-up in compliance policy enforcement will govern the mandatory information you need to add to each recorded retail transaction, which could be the Purpose of the Transaction, Source of Fund, Collection Method and the Fulfillment Method.
Under Extra Info, you can add customer travel details about a transaction such as Country of Destination, Purpose of Travel, Dates of Travel and Flight Ticket Number.

Under Settlement, details of the currency and amount that the MC must collect from and pay to the customer for the exchange to be completed is clearly listed.

Once all the above details have been filled out, the teller can Print Quote, Settle Deal or Settle & Print, by choosing one of the two available receipt formats for printing transaction details.